Blog BCBA - Mungkin masih banyak teman teman awam atau bisa dibilang baru mengenal android. Dan ternyata sewaktu pertama kali membeli hp android ternyata tidak tahu juga bagaimana cara membuat akun google. Memang semua android jenis apapun selalu membutuhkan akun google, yang fungsi utamanya adalah untuk mengaktifkan play store. Jadi dalam kesempatan kali ini saya akan memberikan tutorial mengenai bagaimana cara yang benar dan tepat mulai dari awal untuk membuat akun google di android yang masih baru.
Teman teman tidak perlu khawatir kalau merasa tidak bisa mengikuti panduan yang saya buat ini, karena nanti semua langkah demi langkahnya saya lengkapi beserta gambarnya. Gambar tangkapan layar mulai dari saya menyalakan hp android yang masih baru kemudian menerapkan cara membuat akun akun google baru sampai benar benar selesai dan berhasil untuk mengaktifkan play store. Setelah itu kamu pun bisa download aplikasi aplikasi yang memang kamu butuhkan dari play store.
Benar sekali, langsung dari hp. Meskipun sebenarnya membuat akun google baru bisa dilakukan lewat pc dan laptop, tapi tidak semua dari kamu mempunyai perangkat tersebut. Jadi kita bakal buat akun google baru yang langsung dilakukan lewat hp. Pastinya android yang kamu pegang sekarang harus sudah terkoneksi internet, entah kamu menggunakan internet dari paket data ataupun menggunakan internet dari koneksi wifi. Yang penting ada internet dan android pun bisa langsung digunakan untuk membuat akun google.
Sepertinya sampai disini saya berbasa basi dan bisa untuk kita melanjutkan ke bahasan utama yaitu mengenai bagaimana langkah langkah yang benar dari cara membuat akun google baru di hp android yang masih baru. Oh ya, kamu harus teliti baca panduan ini dalam mempraktekan langkahnya, agar suatu saat nanti jika kamu ingin membuat akun google lagi tidak perlu harus browsing kesana kemari hanya untuk mencari tutorial. Jadi kamu harus teliti dan harus bisa memahaminya.
Mari kita mulai buat akun google baru dan mengaktifkan play store, sekali lagi perhatikan baik baik dibawah ini.
1. Dalam langkah membuat akun google baru, pertama silahkan kamu cari menu "Setelan". Bila sudah ketemu, tekan menu tersebut untuk masuk ke menu Pengaturan.
2.Dalam menu setelan yang sudah terbuka, akan ditunjukan semua menu yang berhubungan untuk mengatur hp android termasuk membuat akun google. Untuk memulainya, geser perlahan lahan sedikit kebawah dan temukan menu "Akun lain". Lihat pada gambar yang saya beri tanda, kalau sudah ketemu, tekan menu tersebut.
3. Seperti yang saya tunjukan diatas tadi bahwa saya masih belum memiliki akun google. Kemudian lihat menu "Tambah" dengan simbol plus (+) tersebut ? itu adalah menu untuk menambahkan akun google di android. Baik, kamu tekan menu "Tambah" tersebut.
4. Banyak sekali pilihan akun yang bisa kita buat dan tambahkan disini. Namun karena kita bertujuan untuk mengaktifkan play store menggunakan akun google, jadi kamu harus memilih menu "Google" yang fungsinya untuk melakukan daftar akun baru.
5. Diawal memang akan tampil halaman seperti ini yang fungsinya untuk masuk akun google. Maksdunya adalah di halaman ini kita bisa login akun google dengan akun yang sudah dipunya. Tapi karena kita belum punya dan mau membuat akun google baru kan ? Jadi silahkan tekan tautan menu "Atau buat akun baru".
6. Dan sampailah kita pada halaman awal untuk mulai daftar akun google. Pertama dalam melakukan pendaftaran akun google adalah membuat nama profil akun google dahulu. Jadi silahkan membuat nama profil! Ketik nama pertama yang kamu inginkan di form "Nama Depan", dan ketik pula nama belakang yang kamu inginkan di form "Nama Belakang". Disini kamu tidak harus menggunakan nama asli, meskipun menggunakan nama asli itu lebih baik. Selesai menentukan nama profil akun google, tekan "Berikutnya" untuk melanjutkan.
7. Kemudian memasukan biodata tanggal kelahiran. Silahkan kamu isi Hari, Bulan dan Tahun sesuai dengan data kelahiran. Maksud dari form Hari adalah kita memasukan tanggal lahir. Kemudian, tentukan juga "Jenis kel*min" yang sesuai dengan diri kamu. Sudah semuanya ? Lanjutkan lagi tekan "Berikutnya".
8. Membuat alamat email google, atau username akun google. Username akun google ini juga berfungsi sebagai alamat email gmail (Google Mail). Silahkan isi form Nama pengguna dengan username yang di inginkan atau sesuai selera masing masing. Misalnya saja disini saya membuat username akun google tukangcara, maka nantinya alamat email google saya adalah tukangcara@gmail.com. Baik, bila sudah menentukan nama pengguna akun google ini, lanjutkan lagi "Berikutnya".
9. Selanjutnya membuat sandi akun google. Lihat disitu ada sebuah pesan dari google "Buat sandi yang rumit dengan campuran huruf, angka dan simbol. Artinya kamu harus membuat kata sandi yang kuat agar akun google lebih aman dari gangguan gangguan yang tidak di inginkan. Dan juga kamu harus membuat kata sandi dengan minimal 8 karakter. Misalnya saya beri contoh kata sandi yang bagus seperti ini : TuK4nGc@ra. Sekarang kamu buat kata sandi pertama di form "Buat sandi", kemudian ulangi lagi mengetik kata sandi yang kamu buat di form "Konfirmasi sandi". Bila sudah nyaman dan yakin dengan kata sandi yang kamu buat sendiri, tekan "Berikutnya" untuk melanjutkan.
10. Halaman unntuk menambahkan nomor ponsel (hp). Ini adalah halaman yang penting dan menurut saya wajib di isi. Karena nomor telepon sangat efektif digunakan sebagai media untuk pemulihan akun jika suatu saat nanti kita lupa dengan kata sandi akun google. Jadi silahkan kamu isikan nomor telepon aktif yang memang punya kamu di form "Nomor telepon". Untuk Negara : ID tidak perlu diseting, karena secara otomatis google akan mendeteksi sendiri dimana lokasi negara kita pada saat bikin akun google ini. Selesai memasukan nomor telepon, lanjutkan lagi tekan "Berikutnya".
11. Selesai memasukan nomor telepon tadi, kita harus akan beralih ke halaman yang seperti saya tunjukan dibawah ini. Artinya kita harus melakukan konfirmasi bahwa nomor yang kita gunakan memang punya kita dan benar benar aktif. Untuk melanjutkan konfirmasi nomor telepon, tekan menu "Verifikasi".
12. Beralih seperti berikut, halaman untuk memasukan kode verifikasi google. Tunggu beberapa saat hingga ada sms baru yang masuk ditujukan ke nomor telepon yang kamu gunakan tadi. Bila sampai 2 menit kamu tidak mendapatkan sms verifikasi google, tekan menu "Coba lagi".
13. Sms dari google pun sudah masuk ke kotak pesan (sms), contohnya seperti ini. Perhatikan dengan baik baik sms dari google tersebut, bisa dilihat dengan jelas bahwa disitu ada 6 digit angka unik. Itu adalah angka yang berfungsi sebagai kode untuk mengkonfirmasi nomor telepon. Bisa kamu ingat ingat kode tersebut atau di copy.
14. Kembali lagi melanjutkan halaman konfirmasi nomor telepon tadi. Ketik 6 digit angka unik yang sudah kamu terima tadi di form "Masukan kode". Kalau sudah yakin kode yang kamu ketik benar, tekan "Berikutnya".
15. Halaman persetujuan untuk membuat akun google baru di android mengenai privasi dan persyaratan. Tidak perlu dibaca tidak masalah, kamu bisa langsung sentuh dan gulir terus bacaan sampai kebawah yang kemudian akan muncul menu "SAYA SETUJU" di bagikan kanan bawah. Bila memang sudah muncul, bisa langsung kamu tekan untuk melanjutkan.
16. Hampir selesai untuk membuat akun google. Bila sudah yakin dengan mendaftar akun google baru ini, langsung saja tanpa basi basi kamu tekan "Berikutnya".
17. Google sedang memproses pendaftaran akun google. Biarkan saja loading seperti ini hingga beralih ke halaman selanjutnya.
18. Dan bila kamu mendapati halaman yang seperti ini, artinya kamu sudah berhasil membuat akun google baru lewat android. Tapi disini google sendiri ingin kamu untuk seting info pembayaran. Fungsi dari dari halaman ini adalah untuk seting atau menambahkan metode pembayaran yang nantinya jika kita melakukan pembelian aplikasi di play store. Tapi karena saya hanya ingin mendownload aplikasi aplikasi sosial media saja dan tentunya gratis, jadi saya centang pada pilihan "Lain kali" kemudian tekan "Selanjutnya".
19. Setelah proses seting infro pembayaran diatas, maka akan di alihkan lagi ke halaman awal yang seperti berikut ini. Artinya semua proses sudah selesai. Sekarang kamu bisa tekan tombol "Kembali" atau "Back" yang ada di layar android.
20. Sekarang sudah ada menu "Google". Dan kita pun sudah berhasil membuat dan menambahkan akun google yang baru di android. Kamu bisa tekan menu "Google" tersebut untuk melihat akun google yang baru saja dibuat.
21. Akun google yang baru saja dibuat sudah melakukan proses singkronisasi, yang artinya Play Store sudah aktif. Sampai disini kamu bisa tekan tombol "Home" untuk menuju layar utama.
22. Sekarang agar lebih yakin bahwa play store sudah aktif, cari dan buka aplikasi "Play store" untuk melihat apakah play store benar benar sudah tidak meminta akun lagi dan sudah bisa digunakan untuk download.
23. Mantab, play store pun terbuka dengan mulus dan langsung masuk pada halaman awal. Sekarang play store sudah bisa di gunakan untuk update maupun download aplikasi baru.
Ternyata cukup panjang juga ya menjelaskan cara membuat akun google baru di android dan sekaligus cara mengaktifkan play store. Ada 23 langkah, tapi pastinya itu membuat kamu paham kan. Semakin detail sebuah penjelasan maka semakin kamu mengerti, hehe. Kurang apalagi coba, sudah lengkap banget gambarnya dan penjelasan pun saya buat sedetail mungkin.
Beberapa manfaat setelah kamu berhasil membuat akun google baru di android adalah, yang pertama tentu saja play store kini aktif. Dan lainya seperti kamu juga sudah berhasil membuat akun youtube, google plus, dan google drive. Satu lagi yang penting, selesai kamu membuat akun google, artinya kamu juga sudah melakukan daftar email gmail. Jadi nantinya kalau kamu butuh email, bisa langsung menggunakan akun google ini untuk mengakses halaman gmail.com kemudian lakukan login dengan username dan kata sandi akun google yang sudah kamu buat tadi, atau bisa langsung gunakan aplikasi Gmail yang ada di android.
Seperti berikut ini bagaimana cara mengakses gmail menggunakan aplikasi gmail di android dengan akun google yang baru saja dibuat.
1. Buka aplikasi Gmail yang ada di layar android kamu. Biasanya ada di dalam forlder Google. Seperti berikut ini aplikasi Gmail. Oh ya gmail ini merupakan aplikasi sistem, jadi tidak perlu melakukan download dari play store.
2. Kemudian kamu akan mendapatkan tampilan seperti berikut ini. Bisa kamu langsung tekan pada menu "Next" atau "Berikutnya" yang ditandai dengan simbol arah kanan (>). Atau kamu bisa juga tekan menu "Lewati".
3. Seperti ini, aplikasi Gmail sudah mendeteksi akun google yang sudah saya buat tadi. Untuk melanjutkan tekan pada menu "Bawa Saya ke Gmail".
4. Selesai, kita pun sudah berhasil menggunakan akun google untuk masuk email gmail lewat hp android. Dengan aplikasi gmail ini, kamu bisa mengirim maupun menerima email secara online langsung lewat android.
Dengan 1 akun google maka sudah mewakili semuanya, seperti yang baru saja saya sebutkan di atas. Dan semua itu bersifat gratis. Jika kamu nanti kamu ganti hp android, tentu saja tidak perlu daftar akun google lagi. Karena yang perlu kamu lakukan hanya melakukan login akun google di android yang baru. Otomatis semua yang terbackup di akun google lama akan direstore ke android yang baru. Salah satunya adalah kontak telepon yang dulunya disimpan menggunakan akun google di android lama.
Eh, mungkin sampai disini saja kali ya saya sampaikan tentang contoh dan cara membuat akun google di android beserta bagaimana cara mengaktifkan play store. Sudah terlalu panjang banget nggak terasa. Bila memang beberapa pembaca ada yang tidak mengerti dalam cara buat akun google baru di android ini, kamu bisa tinggalkan pertanyaan di form komentar yang ada dibawah. Kamu boleh juga share artikel ini di facebook atau twitter yang memang kamu punya, siapa tahu ada juga beberapa teman sosial media kamu yang belum bisa cara membuat akun google.
Teman teman tidak perlu khawatir kalau merasa tidak bisa mengikuti panduan yang saya buat ini, karena nanti semua langkah demi langkahnya saya lengkapi beserta gambarnya. Gambar tangkapan layar mulai dari saya menyalakan hp android yang masih baru kemudian menerapkan cara membuat akun akun google baru sampai benar benar selesai dan berhasil untuk mengaktifkan play store. Setelah itu kamu pun bisa download aplikasi aplikasi yang memang kamu butuhkan dari play store.
Benar sekali, langsung dari hp. Meskipun sebenarnya membuat akun google baru bisa dilakukan lewat pc dan laptop, tapi tidak semua dari kamu mempunyai perangkat tersebut. Jadi kita bakal buat akun google baru yang langsung dilakukan lewat hp. Pastinya android yang kamu pegang sekarang harus sudah terkoneksi internet, entah kamu menggunakan internet dari paket data ataupun menggunakan internet dari koneksi wifi. Yang penting ada internet dan android pun bisa langsung digunakan untuk membuat akun google.
Sepertinya sampai disini saya berbasa basi dan bisa untuk kita melanjutkan ke bahasan utama yaitu mengenai bagaimana langkah langkah yang benar dari cara membuat akun google baru di hp android yang masih baru. Oh ya, kamu harus teliti baca panduan ini dalam mempraktekan langkahnya, agar suatu saat nanti jika kamu ingin membuat akun google lagi tidak perlu harus browsing kesana kemari hanya untuk mencari tutorial. Jadi kamu harus teliti dan harus bisa memahaminya.
Cara Membuat Akun Google Untuk Mengaktifkan Play Store Dari Awal Android Masih Baru
Disini akan saya tunjukan terlebih dahulu bahwa android yang saya pegang saat ini sama sekali belum ada akun google-nya. Bisa kamu lihat seperti berikut ini masih dalam tampilan blank, tidak ada akun google dan secara otomatis pun play store saya juga belum aktif, alias tidak bisa dipakai untuk download aplikasi.Mari kita mulai buat akun google baru dan mengaktifkan play store, sekali lagi perhatikan baik baik dibawah ini.
1. Dalam langkah membuat akun google baru, pertama silahkan kamu cari menu "Setelan". Bila sudah ketemu, tekan menu tersebut untuk masuk ke menu Pengaturan.
2.Dalam menu setelan yang sudah terbuka, akan ditunjukan semua menu yang berhubungan untuk mengatur hp android termasuk membuat akun google. Untuk memulainya, geser perlahan lahan sedikit kebawah dan temukan menu "Akun lain". Lihat pada gambar yang saya beri tanda, kalau sudah ketemu, tekan menu tersebut.
3. Seperti yang saya tunjukan diatas tadi bahwa saya masih belum memiliki akun google. Kemudian lihat menu "Tambah" dengan simbol plus (+) tersebut ? itu adalah menu untuk menambahkan akun google di android. Baik, kamu tekan menu "Tambah" tersebut.
4. Banyak sekali pilihan akun yang bisa kita buat dan tambahkan disini. Namun karena kita bertujuan untuk mengaktifkan play store menggunakan akun google, jadi kamu harus memilih menu "Google" yang fungsinya untuk melakukan daftar akun baru.
5. Diawal memang akan tampil halaman seperti ini yang fungsinya untuk masuk akun google. Maksdunya adalah di halaman ini kita bisa login akun google dengan akun yang sudah dipunya. Tapi karena kita belum punya dan mau membuat akun google baru kan ? Jadi silahkan tekan tautan menu "Atau buat akun baru".
6. Dan sampailah kita pada halaman awal untuk mulai daftar akun google. Pertama dalam melakukan pendaftaran akun google adalah membuat nama profil akun google dahulu. Jadi silahkan membuat nama profil! Ketik nama pertama yang kamu inginkan di form "Nama Depan", dan ketik pula nama belakang yang kamu inginkan di form "Nama Belakang". Disini kamu tidak harus menggunakan nama asli, meskipun menggunakan nama asli itu lebih baik. Selesai menentukan nama profil akun google, tekan "Berikutnya" untuk melanjutkan.
7. Kemudian memasukan biodata tanggal kelahiran. Silahkan kamu isi Hari, Bulan dan Tahun sesuai dengan data kelahiran. Maksud dari form Hari adalah kita memasukan tanggal lahir. Kemudian, tentukan juga "Jenis kel*min" yang sesuai dengan diri kamu. Sudah semuanya ? Lanjutkan lagi tekan "Berikutnya".
8. Membuat alamat email google, atau username akun google. Username akun google ini juga berfungsi sebagai alamat email gmail (Google Mail). Silahkan isi form Nama pengguna dengan username yang di inginkan atau sesuai selera masing masing. Misalnya saja disini saya membuat username akun google tukangcara, maka nantinya alamat email google saya adalah tukangcara@gmail.com. Baik, bila sudah menentukan nama pengguna akun google ini, lanjutkan lagi "Berikutnya".
9. Selanjutnya membuat sandi akun google. Lihat disitu ada sebuah pesan dari google "Buat sandi yang rumit dengan campuran huruf, angka dan simbol. Artinya kamu harus membuat kata sandi yang kuat agar akun google lebih aman dari gangguan gangguan yang tidak di inginkan. Dan juga kamu harus membuat kata sandi dengan minimal 8 karakter. Misalnya saya beri contoh kata sandi yang bagus seperti ini : TuK4nGc@ra. Sekarang kamu buat kata sandi pertama di form "Buat sandi", kemudian ulangi lagi mengetik kata sandi yang kamu buat di form "Konfirmasi sandi". Bila sudah nyaman dan yakin dengan kata sandi yang kamu buat sendiri, tekan "Berikutnya" untuk melanjutkan.
10. Halaman unntuk menambahkan nomor ponsel (hp). Ini adalah halaman yang penting dan menurut saya wajib di isi. Karena nomor telepon sangat efektif digunakan sebagai media untuk pemulihan akun jika suatu saat nanti kita lupa dengan kata sandi akun google. Jadi silahkan kamu isikan nomor telepon aktif yang memang punya kamu di form "Nomor telepon". Untuk Negara : ID tidak perlu diseting, karena secara otomatis google akan mendeteksi sendiri dimana lokasi negara kita pada saat bikin akun google ini. Selesai memasukan nomor telepon, lanjutkan lagi tekan "Berikutnya".
11. Selesai memasukan nomor telepon tadi, kita harus akan beralih ke halaman yang seperti saya tunjukan dibawah ini. Artinya kita harus melakukan konfirmasi bahwa nomor yang kita gunakan memang punya kita dan benar benar aktif. Untuk melanjutkan konfirmasi nomor telepon, tekan menu "Verifikasi".
12. Beralih seperti berikut, halaman untuk memasukan kode verifikasi google. Tunggu beberapa saat hingga ada sms baru yang masuk ditujukan ke nomor telepon yang kamu gunakan tadi. Bila sampai 2 menit kamu tidak mendapatkan sms verifikasi google, tekan menu "Coba lagi".
13. Sms dari google pun sudah masuk ke kotak pesan (sms), contohnya seperti ini. Perhatikan dengan baik baik sms dari google tersebut, bisa dilihat dengan jelas bahwa disitu ada 6 digit angka unik. Itu adalah angka yang berfungsi sebagai kode untuk mengkonfirmasi nomor telepon. Bisa kamu ingat ingat kode tersebut atau di copy.
14. Kembali lagi melanjutkan halaman konfirmasi nomor telepon tadi. Ketik 6 digit angka unik yang sudah kamu terima tadi di form "Masukan kode". Kalau sudah yakin kode yang kamu ketik benar, tekan "Berikutnya".
15. Halaman persetujuan untuk membuat akun google baru di android mengenai privasi dan persyaratan. Tidak perlu dibaca tidak masalah, kamu bisa langsung sentuh dan gulir terus bacaan sampai kebawah yang kemudian akan muncul menu "SAYA SETUJU" di bagikan kanan bawah. Bila memang sudah muncul, bisa langsung kamu tekan untuk melanjutkan.
16. Hampir selesai untuk membuat akun google. Bila sudah yakin dengan mendaftar akun google baru ini, langsung saja tanpa basi basi kamu tekan "Berikutnya".
17. Google sedang memproses pendaftaran akun google. Biarkan saja loading seperti ini hingga beralih ke halaman selanjutnya.
18. Dan bila kamu mendapati halaman yang seperti ini, artinya kamu sudah berhasil membuat akun google baru lewat android. Tapi disini google sendiri ingin kamu untuk seting info pembayaran. Fungsi dari dari halaman ini adalah untuk seting atau menambahkan metode pembayaran yang nantinya jika kita melakukan pembelian aplikasi di play store. Tapi karena saya hanya ingin mendownload aplikasi aplikasi sosial media saja dan tentunya gratis, jadi saya centang pada pilihan "Lain kali" kemudian tekan "Selanjutnya".
19. Setelah proses seting infro pembayaran diatas, maka akan di alihkan lagi ke halaman awal yang seperti berikut ini. Artinya semua proses sudah selesai. Sekarang kamu bisa tekan tombol "Kembali" atau "Back" yang ada di layar android.
20. Sekarang sudah ada menu "Google". Dan kita pun sudah berhasil membuat dan menambahkan akun google yang baru di android. Kamu bisa tekan menu "Google" tersebut untuk melihat akun google yang baru saja dibuat.
21. Akun google yang baru saja dibuat sudah melakukan proses singkronisasi, yang artinya Play Store sudah aktif. Sampai disini kamu bisa tekan tombol "Home" untuk menuju layar utama.
22. Sekarang agar lebih yakin bahwa play store sudah aktif, cari dan buka aplikasi "Play store" untuk melihat apakah play store benar benar sudah tidak meminta akun lagi dan sudah bisa digunakan untuk download.
23. Mantab, play store pun terbuka dengan mulus dan langsung masuk pada halaman awal. Sekarang play store sudah bisa di gunakan untuk update maupun download aplikasi baru.
Ternyata cukup panjang juga ya menjelaskan cara membuat akun google baru di android dan sekaligus cara mengaktifkan play store. Ada 23 langkah, tapi pastinya itu membuat kamu paham kan. Semakin detail sebuah penjelasan maka semakin kamu mengerti, hehe. Kurang apalagi coba, sudah lengkap banget gambarnya dan penjelasan pun saya buat sedetail mungkin.
Beberapa manfaat setelah kamu berhasil membuat akun google baru di android adalah, yang pertama tentu saja play store kini aktif. Dan lainya seperti kamu juga sudah berhasil membuat akun youtube, google plus, dan google drive. Satu lagi yang penting, selesai kamu membuat akun google, artinya kamu juga sudah melakukan daftar email gmail. Jadi nantinya kalau kamu butuh email, bisa langsung menggunakan akun google ini untuk mengakses halaman gmail.com kemudian lakukan login dengan username dan kata sandi akun google yang sudah kamu buat tadi, atau bisa langsung gunakan aplikasi Gmail yang ada di android.
Seperti berikut ini bagaimana cara mengakses gmail menggunakan aplikasi gmail di android dengan akun google yang baru saja dibuat.
1. Buka aplikasi Gmail yang ada di layar android kamu. Biasanya ada di dalam forlder Google. Seperti berikut ini aplikasi Gmail. Oh ya gmail ini merupakan aplikasi sistem, jadi tidak perlu melakukan download dari play store.
2. Kemudian kamu akan mendapatkan tampilan seperti berikut ini. Bisa kamu langsung tekan pada menu "Next" atau "Berikutnya" yang ditandai dengan simbol arah kanan (>). Atau kamu bisa juga tekan menu "Lewati".
3. Seperti ini, aplikasi Gmail sudah mendeteksi akun google yang sudah saya buat tadi. Untuk melanjutkan tekan pada menu "Bawa Saya ke Gmail".
4. Selesai, kita pun sudah berhasil menggunakan akun google untuk masuk email gmail lewat hp android. Dengan aplikasi gmail ini, kamu bisa mengirim maupun menerima email secara online langsung lewat android.
Dengan 1 akun google maka sudah mewakili semuanya, seperti yang baru saja saya sebutkan di atas. Dan semua itu bersifat gratis. Jika kamu nanti kamu ganti hp android, tentu saja tidak perlu daftar akun google lagi. Karena yang perlu kamu lakukan hanya melakukan login akun google di android yang baru. Otomatis semua yang terbackup di akun google lama akan direstore ke android yang baru. Salah satunya adalah kontak telepon yang dulunya disimpan menggunakan akun google di android lama.
Eh, mungkin sampai disini saja kali ya saya sampaikan tentang contoh dan cara membuat akun google di android beserta bagaimana cara mengaktifkan play store. Sudah terlalu panjang banget nggak terasa. Bila memang beberapa pembaca ada yang tidak mengerti dalam cara buat akun google baru di android ini, kamu bisa tinggalkan pertanyaan di form komentar yang ada dibawah. Kamu boleh juga share artikel ini di facebook atau twitter yang memang kamu punya, siapa tahu ada juga beberapa teman sosial media kamu yang belum bisa cara membuat akun google.


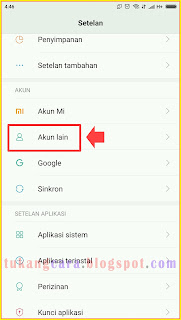








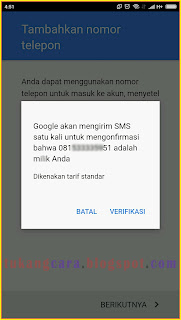






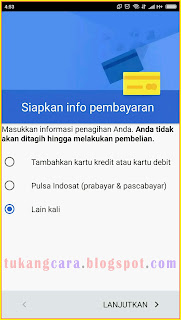




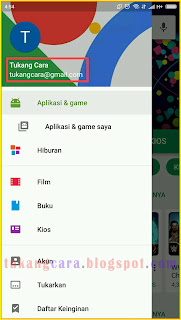




Komentar
Posting Komentar